始めに書いておきます。僕も初心者ですがちょっと編集を勉強して簡単だしこれいいな、と思ったものを書いていくので上級者さんが見ると「教えられる程の事でもないでしょこれ」とか思う可能性が強いので上級者さんはブラウザバックをしてYoutubeでかわいい子猫の動画でも見ていてください。あと説明ヘタクソです。
改めましてどうもこんにちは、HaLuKaです。写真撮るのは好きだけど編集の仕方がわからない上にフォトショップ高いよふぇぇなんて方は割とたくさんいると思います。フォトショップ高いですもんね。でもある程度の加工ならGIMP2という無料のソフトがあればなんとかなるので今回はそれを使ってお手軽に写真を編集していきたいと思います。とりあえずダウンロードしてきてください。
ダウンロードしましたね、それでは早速始めていきたいと思います。今回使う写真はこちら。

僕が昨日散歩がてらにサクッと撮ってきた写真です。微妙な色、太陽の下の真っ黒な雲。このままでは流石に綺麗さが欠片もないので編集してごまかしていきたいと思います。最初に言っておきますが編集は化粧と同じで元が良ければ簡単で済みますし元が悪ければかなりめんどくさい上にそこまで誤魔化しがきかないのでまずは写真の腕を上げましょう。ちなみにここは自分に言い聞かせてます。なんだこの写真。
それではまずGIMPに写真を表示しましょう。GIMPを起動して、その上にドラッグアンドドロップではりつけたら終わりです。ちなみにこれが今回の作業の中で一番簡単な動作です。
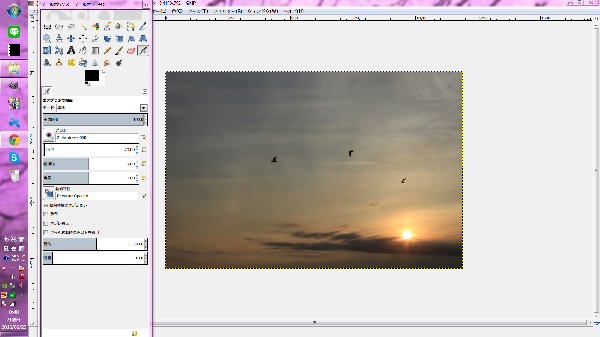
こんな感じです。ではまず全体的に色が薄いので色を濃くしたいと思います。[ツールボックス]の[暗室]を開いて[種類]を[焼き込み]にしてみましょう。それでブラシサイズも500ぐらいまで上げておいてください。

できたらブラシで全体的に一気にガーッと塗っちゃってください。別にほかの方法でもできますが僕はこの方法が大好きなのです。下の画像の左側だけ色が濃くなったのがわかりますか?このようにいい感じに色が濃くなります。

次にメニューから[色]を選んで[トーンカーブ]をクリックしてください。トーンカーブが出ます。
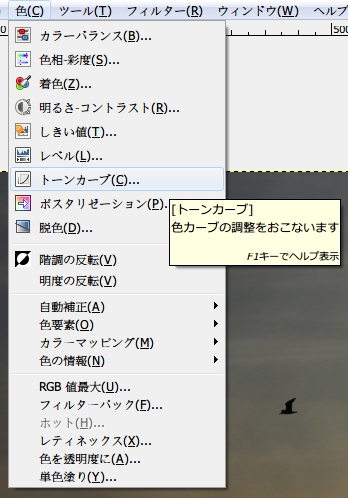
ここからは各自のセンスの問題なのですが次はそのトーンカーブで好きなように色の濃さをいじってみてください。[チャンネル]から赤、青、緑もいじることができるのでその辺好きにやっちゃってください。ここは説明がどうも難しいのでグーグルで「トーンカーブ 使い方」とか調べたら出て来るのでそちらをご覧下さい。僕はこうしました。

とりあえず今回はこれで納得できたので保存をします。GIMP2って保存方法がなかなかに特殊なので気をつけてください。[ファイル]から[名前をつけてエクスポート]です。こうしないと写真がエクスプローラで見ることができません。

保存できたら終了です。お疲れ様でした。それでは出来た写真を見てみましょう。

かなり微妙ですね。なんぼかマシになったくらいですが元が悪いんですよ元が。

これが原型。写真そのものが微妙だったのでアレですが綺麗な写真でやったらこの方法だとほぼ確実に綺麗になります。少なくとも加工前よりマシにはなります。今回のように簡単な加工なら10分もかからずに終わるので是非皆さんもチャレンジしてみてはいかがでしょうか。ではまた。